- Add the users you want to migrate data for from other email providers.
The data migration service only migrates data to accounts of existing users. It doesn't create user accounts from the data it migrates. - Click on Data Migration on the home menu or via Account > Data Migration
- Click on Set Data Migration Up button
- Now, configure the connection settings of the source where you are migrating data from.
a. For migration source, select the source provider i.e- Gmail (from a personal gmail account)
- Google Workspace (from another existing Google Workspace account)
- Other IMAP server (from other providers that use IMAP secure protocol i.e cPanel Webmail)
- Microsoft Office 365 (from Microsoft 365 or Exchange Online)
- Any of Microsoft Exchange Server 2007, 2010, 2013, and 2016. (from Exchange 2007 or later)
- Select I don’t know if you are not sure.
b. Select the type of items to migrate from your source server. For all sources aside Google Workspace, you will be required to enter the Data Type
c. Select the protocol to use to talk to your source server. It is recommended that you choose 'Auto Select (Recommended)'. IMAP and in the Server URI field, enter your IMAP server name (for example, imap.example.com).
d. Enter the email address and password of a role account. This is an account on your source server. The account is used to verify that your source server may be connected to and migration reports may be sent to the account. - Click Start.
- Once a connection has been made via the role account to your previous provider.
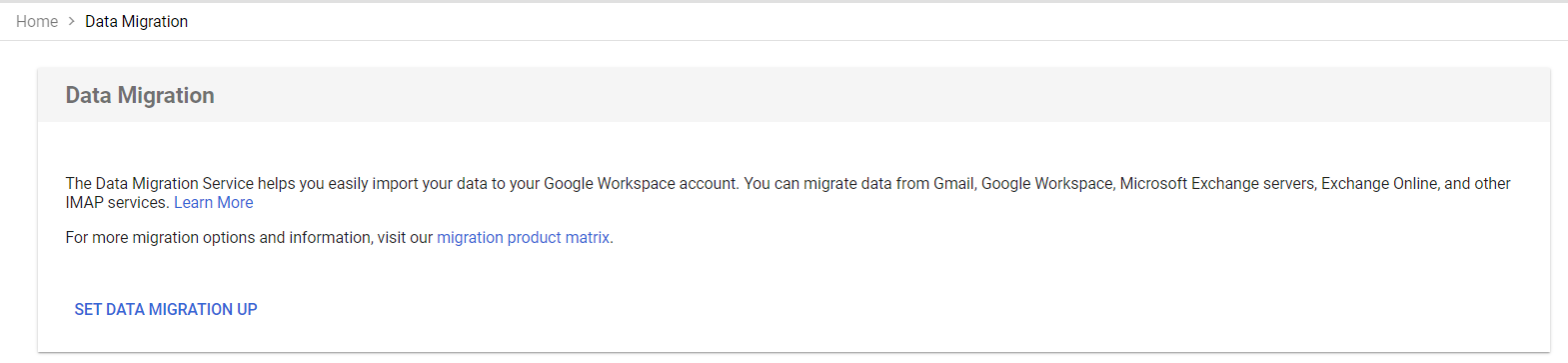
Note: In a single migration, you can migrate emails, contacts, or calendars with the data migration service, but you can't migrate 2 or more of these at the same time. Migrate them separately. - (Optional) If the connection was unsuccessful, verify the role account and connection protocol information is correct. Then, click Start again.
- Under Migration Start Date, choose your preferred start date for your migration.
- Under Migration Options, accept the options that appear or choose to exclude some data.
- Click Select Users.
How to Migrate Email to Google Workspace
How to Migrate Email to Google Workspace
