Mapping your domain name to your blogger account can be done with or without a hosting account. To achieve this without a hosting account, your domain nameservers must point to our default nameservers (nsa.whogohost.com and nsb.whogohost.com). You may visit here and follow the steps on how to make the changes. Once it is done, please follow the steps below:
1.Log into your Blogger account.
2.Click on the name of your blog you wish to map a domain to:
3. From the menu on the left, click Settings.
4.Under “Publishing,” click Custom domain.
5.In the Publishing section, type the URL of the domain you've purchased, (www.yourdomain.com) click on the Save button.
Once the page refreshes, you will see two CNAME records which should be created in your domain’s Host records: For example:
Name- www
Destination: ghs.google.com
Name: abcdx3lllzz
Destination: gv-graxx075.dv.googlehosted.com
Please note that the records above are only a sample. This is different for each person and is specific to your blog and your Google Account.
6.Login to your client area and Click on Domains >>> Manage DNS.
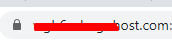 7.Click on Add new Zone Input your domain name without www in the field for Zone Name.
7.Click on Add new Zone Input your domain name without www in the field for Zone Name.
8. Input this IP address (174.129.25.170) in the IP address field.
9.Click on the Edit Icon. On the row that begins with WWW, replace your domain name with ghs.google.com. Scroll down and click on Save.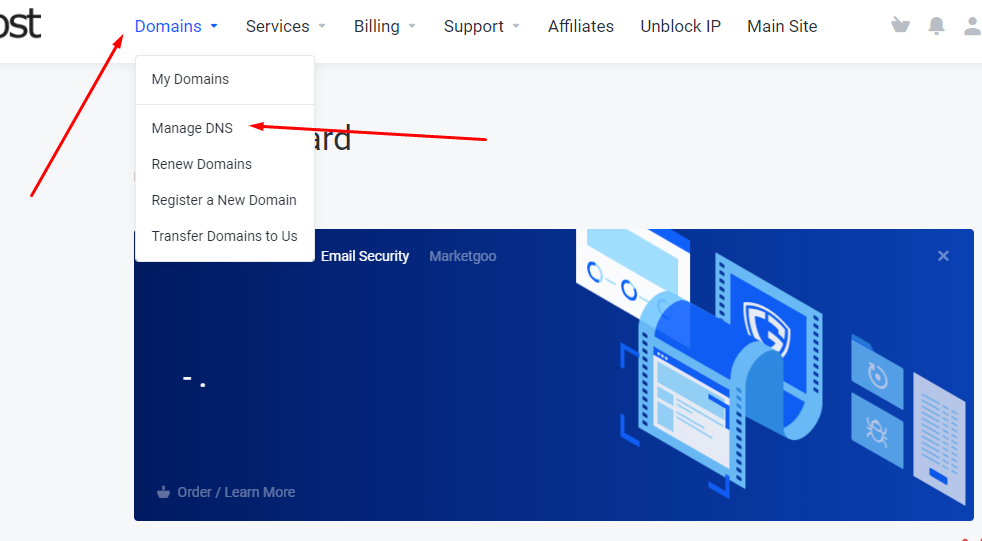
10.Scroll up and click on add record. Copy and paste the shorter Cname in the Name Field. This (abcdx3lllzz ).
11. Click on the drop-down and choose CNAME as your record type.
12.The TTL remains 14400.
13. Then copy and paste the longer cname ( e.g gv-graxx075.dv.googlehosted.com) in the RDATA
14. Click on Add record.
13. You will need to wait for about an hour for the DNS changes to be updated. Then go back to your blogger account, on the same pages where the CNAME records were generated(image 5 above), and click on SAVE.
If you have a hosting account, please follow these steps:
1. Login to your control panel.
2. Navigate to your Advanced Zone Editor under the Domain Module.
3. Click on Manage beside the domain name you wish to map to your blogger.
3. Click on the Edit Icon beside www.your domain name.
4. Replace your domain name with ghs.google.com in the Record field and click on Save Record.
4. Scroll up and click on add records. Click on the drop-down for TYPE to choose CNAME as your record type.
5. Add the short cname in the Name Field. The TTL is 14400 and then paste the longer cname in the Record field. Click on Add record.
6. To redirect your readers from your naked domain “mydomain.com” to “www.mydomain.com,” set up a naked redirect: To achieve this, add these 4 A-records that point to Google IPs:
- 216.239.32.21
- 216.239.34.21
- 216.239.36.21
- 216.239.38.21
while still in your Zone editor click on Add records. and this time choose A instead of CNAME.
NB: In your Cpanel, the first record is always the A records, which points your naked domain to our server IP address. Click on Edit. Replace the IP address with one of Google's IP listed above. Then click on Add Records as seen in the image above, to add the remaining 3.
7. Since your domain now currently points to Google, you would have to change your MX records so that you can keep sending and receiving emails on our servers.
In your Zone Editor, click on Edit beside the MX records section. In the Destination field, replace your domain name with your server on which your account is hosted. You can get this information from the URL of your Cpanel or from your registered email address where your hosting details were sent to.
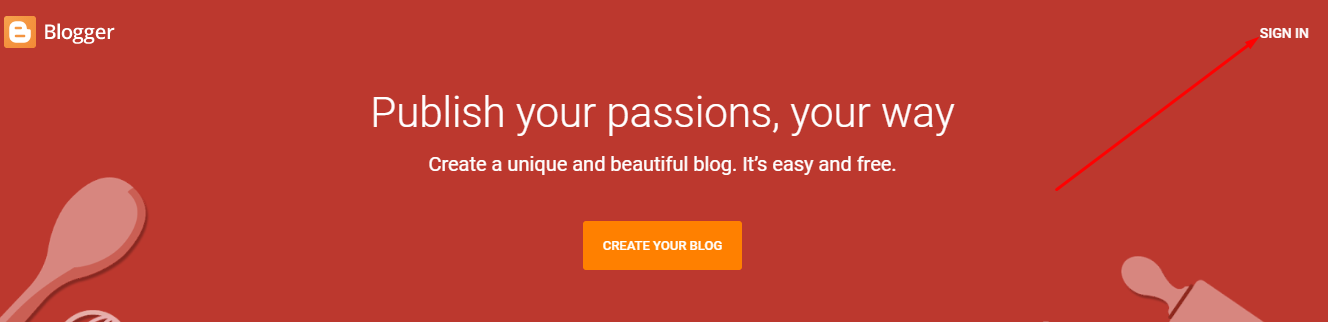
8. Go back to your blogger account ( see image 5) and click on save to save the settings.
You can also click to watch a video on how to map your domain name to your Blogspot
If you experience any difficulty in the process, please send an email to support@whogohost.com
